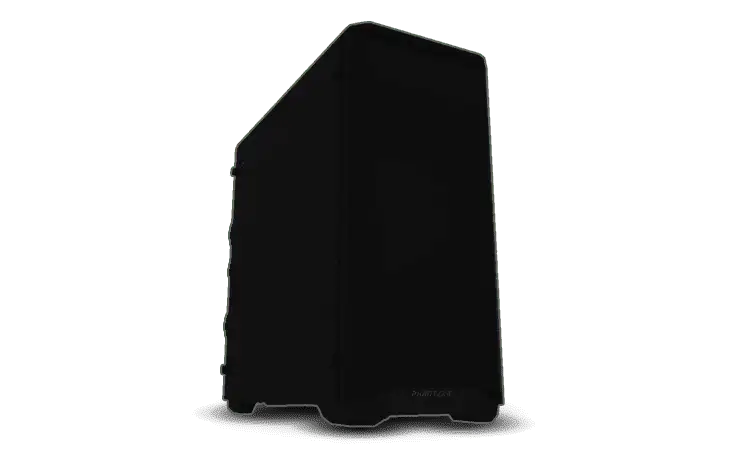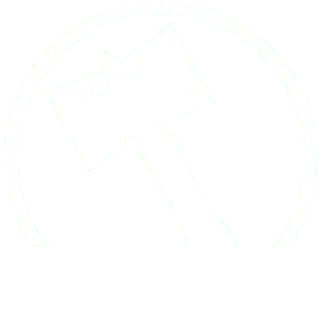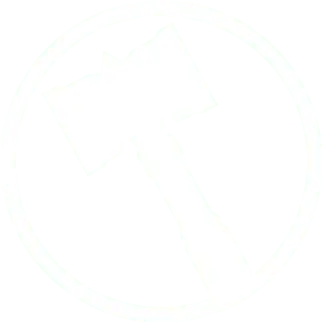The Best Graphics Settings to Change to Get More FPS
Without the highest end hardware, especially for new AAA games, you probably have to make some visual sacrifices to play your game at a reasonable frame rate. When you get to the graphics setting menu though, there are a thousand options, but not all those options tell you what they affect, and it’s rare they’ll tell you how impactful on FPS each setting is.
For instance, how visually impactful are water reflections on a game vs performance impact? HUGE! Reflections take enormous amounts of computation to make happen. However, does your visual experience really depend on looking at a puddle and seeing your character’s blank eyes staring back? On the other end, small settings like 1st person head-bobbing while walking can massively increase your immersion into a game, but that setting takes zero FPS loss to make happen!
So, in this guide, let’s take a look at the most impactful settings on your frames per second, or FPS.
First, let’s set a baseline. More likely than not, you are using a 60htz 1920×1080 monitor. This means the screen can refresh (aka draw) a new frame 60 times per second at a resolution of 1080p. You might be familiar with that number from Youtube video quality settings. Because your monitor has a 60htz refresh rate, we’re aiming to get 60fps or greater. While a…. decent gaming experience can be had at 30 or 45fps, 60fps is where things start to get buttery smooth. If your hardware can handle a greater fps than its refresh rate, this can improve your gaming experience by reducing input lag. You’ll also be given “newer” information since the game will always use the most recently rendered frame, so for competitive games this can have a impact!
Resolution
The biggest factor of them all. Similar to how choosing a higher quality option on a Youtube video can significantly affect its visual quality, that higher quality can also introduce a seriously noticeable buffer or lag. If your machine is having trouble with low graphics settings on a game, you can drop to 720p (usually resolution option 1280×720), and watch your framerate skyrocket. This will have the largest visual impact, but if your monitor is 20 inches or fewer it might be really worthwhile. Why does resolution matter so much? Look at how many pixels have to be rendered for the various common resolutions! Even the smallest game will have a hard time running at 4k on anything but the best hardware.

Texture Quality
This is an easy one to understand. The higher you allow texture quality to be, the more polygons object models will use to form their, well, form. Lots of games will allow you to control the difference between character textures, environmental textures, and other fine tuning options. Turning down options like Reflection or Water quality can open up a fair few FPS without much visual impact.
Frame Rate Limiting
Options like a frame rate limiter or V-sync may be trying to force your game to run at your monitor’s native refresh rate. These options can cause issues depending on a number of factors, and realistically they don’t improve the gaming experience much at all.. Try switching these on or off to obtain your desired results.
Render Distance
In many games, like Minecraft, you can manually decide how long your render distance is. This usually refers to the layers of distance from the player that the game decides to load high/medium/low quality objects. If a door is 50 yards from a player, why ask their computer to load a high quality door object? A low quality one will do until they get closer. Changing your render distance can have a huge impact on framerate without losing any detail in the objects/environment you’re face-to-face with.
Biliniear & Trilinear & Anisotropic filtering
How smooth should the transition be between those different levels of texture detail we talked about in Render Distance? Lowering render distance and increasing filtering to 16x Anisotropic filtering can make for a pleasant experience at low quality graphics settings.
In the below example, you’ll see render distance as the point where the road becomes blurry. The filtering option is represented in how quickly the road goes from beautiful texture to a coagulated mess of pixels. This example is extreme to showcase the effect — keep in mind this will not be the experience in your game.
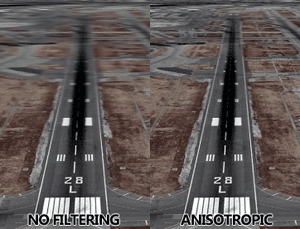
Credit: https://www.pcgamingwiki.com/wiki/Glossary:Anisotropic_filtering_(AF)
Anti -Aliasing
When everything is rendered using thousands of triangles and squares, objects can get a little jagged at their edges. That’s called “Aliasing”. So, by definition, ANTI-Aliasing is the graphics setting concerned with smoothing things out. There are a few common options, and they have drastically different approaches.

Credit: https://www.quora.com/Does-anti-aliasing-increase-FPS
As seen above, the Anti-Aliasing method “FXAA” adds a simple blur filter over the edge of aliased edges. Higher quality (and more FPS demanding) methods will render an object at a higher resolution, thus giving it more polygons to reduce perceived aliasing, then downscale the object to fit whatever resolution you’re using. More complex Anti-Aliasing options will dynamically decide what the “edge” of an object is and only do the upscale/downscale filtering to the object’s edge. These options can have huge impacts on FPS and visual fidelity, so play around with the settings until you find an option that best suits you.
Ambient Occlusion
Such a fancy name….. Ambient occlusion decides if objects in the scene cast secondary shadows. This adds a fair number of soft shadows and complex depth indicators for your eyes to enjoy. This setting lands in the middle of performance hit to visual interest. It’s nice to have, but will cost a few FPS.
Using a simple type of ambient occlusion, SSAO, take a look at how the phone booth casts a shadow against the wall. See how the inside corner of the wall (right side) is also darker?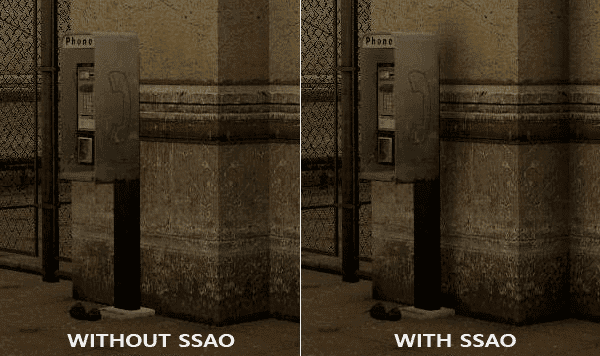
Because your screen can only get so bright, video games can use the visual trick of “Bloom” to make bright light appear super bright. While this option doesn’t have a huge impact on your framerate, it is often turned off. You’ll see why in a moment. First though, let’s look at what bloom does when it looks good.
Credit: https://learnopengl.com/Advanced-Lighting/Bloom
That adds a lot of life to the scene! In Sci-fi and other visually interesting games, bloom can add an incredible amount of immersion.
However…..
Here is an example of where bloom can go wrong. Look at how blown out the details of the image are because bloom is doing the visual equivalent of yelling into a megaphone.
Tessellation
For such a visually impactful setting, tessellation doesn’t actually impact performance all that much. However, since it does have an impact and the name isn’t terribly self explanatory, we’re opting to include it in this guide. Tessellation takes textures that, in real life, have lots of bumps/jutting features, and makes the texture bumpy! Take stone walls for example. On “off”, the wall in-game will be flat. If you turn tessellation on high, you’ll notice the stones jutting out of the wall in a lifelike way. The black marked areas in this picture highlight the “jutting out” effect of Tessellation.
Credit: https://www.amd.com/en/support/kb/faq/dh-012
There you have it! Now that you know what these oddly named settings actually do, you can make an informed decision about what visual aspects to turn off/down to maximize your gameplay experience.