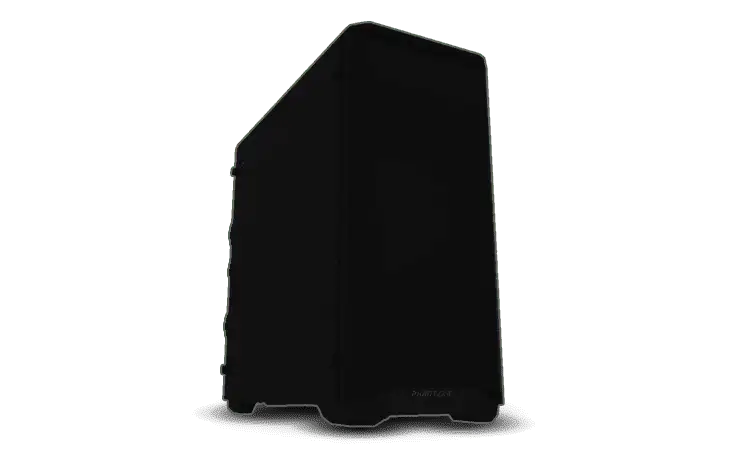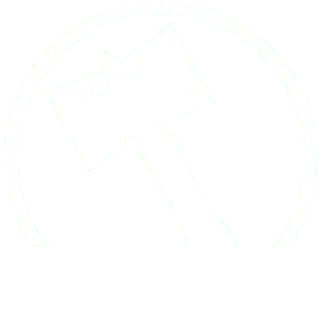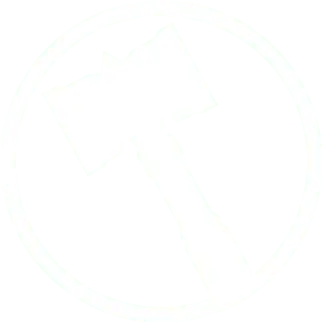My Cart
0 item(s)
No products in the cart.
Frequently Asked Questions
I have a question about purchasing
I just received my new PC. What do I do?
1. Using a blade, cut the tape sealing the top of the box.
2. Fold the flaps on the top of the box outward. Some computers include a black accessory box you’ll need to remove before proceeding.
3. Gently flip the box upside down and pull upwards in a slow rocking motion
4. Remove foam pads and plastic bag from the computer and place your computer on its feet. If you have a graphics card, you may continue to step five. If not, you are ready to proceed to the first time setup.
5. With the front of the computer facing you, remove the left side panel by unscrewing the two large thumbscrews located on the back of the computer or four large thumbscrews on the front of the tempered glass side panels. Once you have done so, carefully remove the side panel.
6. Gently remove the padding inside, pulling it forward in a slow rocking motion. Make sure the packaging material is not grabbing any of the internal components before completely removing it.
7. Put the side panel back into place and screw the thumbscrews into the proper holes.
8. Proceed to first time setup.
Note: Ironside recommends keeping all of your original shipping boxes included with the PC. If your PC needs to be shipped back for warranty services, the original shipping boxes are the safest way to securely package your computer. Replacement boxes can be purchased for $59 upon request.
1. Locate the power cord for your computer in your black Ironside accessories box and plug your computer in. Make sure the switch on the rear of the computer is set to the I and not the O.
Note: If you have a system with Iron Tundra Custom Liquid Cooling please follow the filling Iron Tundra instructions before proceeding with the steps below.
2. Connect your monitor, mouse and keyboard to your PC. If your computer includes a graphics card, please make sure you are plugging your monitor into the horizontal ports on your graphics card, and not the vertical ports on your motherboard. Graphics card ports will be located below the ports on the motherboard in most cases. If you can not find a graphics card port which your monitor cable fits into, you may need an adapter, that will be provided in the black Ironside accessories box.
![]()
3. If you selected a wireless network adapter, the antennas may not have been installed before shipping. Please check the back of your PC to verify whether they have been installed. If not, you will find the antennas in your Ironside accessories box.
How do I maintain my PC?
Remove Dust. It’s highly recommended that you keep your PC as dust free as possible. Remember, extra heat can hurt your computer’s overall performance and longevity.






Note: If you are unsure of how to drain your Iron Tundra Custom Liquid Cooling please do not hesitate to give us a call at 1-(512)-696-1455 for assistance.
Failure to maintain the Iron Tundra will void your warranty.
1. Turn off the PC.
2. Locate the drain on the PC. It is often a tube leading from the reservoir with a plug on the end of it or a ball valve.
3. Remove the cap on the drain tube or or open the ball valve on the drain over a bucket. The liquid should start to flow out. To increase the rate of flow open the fill port on the reservoir with a coin so that air can displace the liquid that is draining out. The PC may need to be tilted to remove most of the liquid.
4. Once the liquid is mostly removed you may close up the loop and dispose of the liquid.
5. To fill the loop back up simply follow the Filling Iron Tundra instructions located above.
My PC is not working. What do I do?
2. Make sure the power cable is plugged all the way into the power supply. Often times the power cable requires more force than expected to fully seat it into the power supply.
3. Try plugging the PC directly into the wall rather than a power strip. Plug the PC into a different outlet.
4.If you are still experiencing issues click here for further assistance.
2. Check to make sure that the video cable is working correctly. If possible test it on another device to make sure it gets display with that cable.
3. Check to make sure that the display is working correctly. Try plugging the PC into a different display. If you do not have another monitor a TV with an HDMI port will work.
4. If you are still experiencing issues click here for further assistance.
1. If you are connecting to the internet via Ethernet simply plug the Ethernet cable into the Ethernet port on the back of the PC.
2. If you are still experiencing issues click here for further assistance.
I am connecting via WiFi (Wireless)
1. If you are trying to connect to WiFi verify that you purchased a wireless networking card on your order. If you did not purchase a wireless networking card and are trying to connect to WiFi you will need to purchase a wireless networking card.
2. If you did order a wireless networking card and it is an internal card you will need to plug in the antennas to the back of the PC. The antennas will be located in the black box that came with your PC. If you ordered an external networking card it will plug in via USB and will be located in the black box that came with your PC. Simply remove the receiver from the black box and plug it into an open USB port on the PC.
3. If you are still experiencing issues click here for further assistance.
2. Please check the back of your PC for a windows activation sticker. On it is your product key which you can enter into the windows activation screen. In windows, on the bottom where it says search, type activation. From there you may enter and activate your product key or verify it’s correct. If you are unable to find your sticker or if you don’t have one please continue to step 3.
3. Locate a file named OA3.xml on the (C:) drive which contains your Windows key. A Windows product key is a 25-character code used to activate Windows. Your code will look like this: PRODUCT KEY: XXXXX-XXXXX-XXXXX-XXXXX-XXXXX
4. Turn on your PC and wait for it to boot up. Once you are on the desktop right click the windows start icon located on the bottom left of the screen. Click system. Locate the text that says ‘activate windows’. Type the windows product key into the prompt. and click next.
5. If you are still experiencing issues click here for further assistance.
I tried the solutions above but I still need assistance!
Click here for further assistance.